Within Leadpipes there are various filters to help target a specific type of lead for your list to market to.
To Start, click on 'LEADPIPES' in the left navigation tool bar. Then select 'Property Leads' Click HERE to learn about the leads available.
**Your initial search will be by County(ies), City(ies), zip code(s) or a specifc property address. Optionally on the initial search you can search by Lead Type, Owner Type, and Property
Enter the location in the 'WHERE WOULD YOU LIKE TO INVEST?' field just above the Map
When you click in the 'WHERE WOULD YOU LIKE TO INVEST?' field, you will see a search menu allows you to enter a location and quickly access Recent Searches, Quick Searches, and Saved Searches.
As you enter a Location, you will see a list appear with relevant choices based on your search criteria (ie. zip, county, city). Click on the zip or name that you would like to Search.
The system will being to filter. You can click on the 'SEE RESULTS' button at the bottom of the screen.
You will then be able to add more filters to your search. To do this, click on the FILTERS button along the top of the screen.
This will open the right side of your screen and allow you to quickly navigate to the relevant section you want to edit.
Please Note: The ability to select multiple leads types is available with the Premium Lead Package
This panel also allows you to take bulk actions on a full list of results, such as downloading, saving, or direct messaging leads. You will see these options at the Bottom of the screen.
We’ve also added a "summary" on the left-hand side of the panel. This gives you an overview of the filters that have been applied so you can more easily remove filters that are no longer necessary without having to find the filter in the list. To Remove a filter, click on the 'X' to the right of the name of the filter.
The buttons along the bottom of the screen will allow you to take some action on this list. Below are some details about each button.
SAVE THESE FILTERS - this allow you to save the filters used in the search. This will also automatically create a Deal Alert. The Deal Alert will send you an email anytime a new property fits the filters of your search.
SEE RESULTS - This will show you the Results of the search. You will see the Map on the left and the results list on the right.
DOWNLOAD - This will allow you to download/export the list. This will provide you with a spreadsheet with the exported details
SAVE TO CRM - This will save the list into your CRM by creating Property & Contact files
DIRECT MAIL - This will allow you to create a direct mail campaign for the list
LEADTRACE - This will allow you to request a LeadTrace to acquire phone # and email addresses for the list.
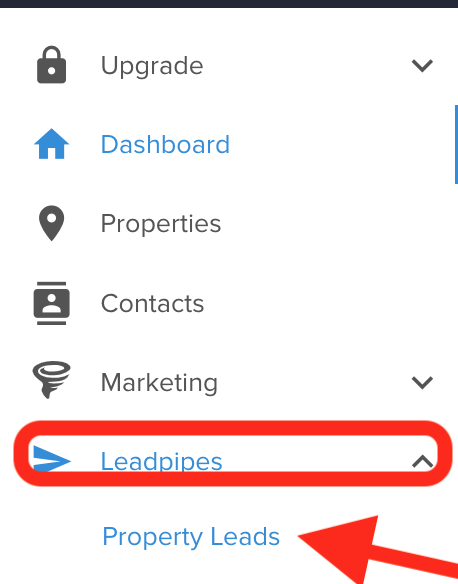
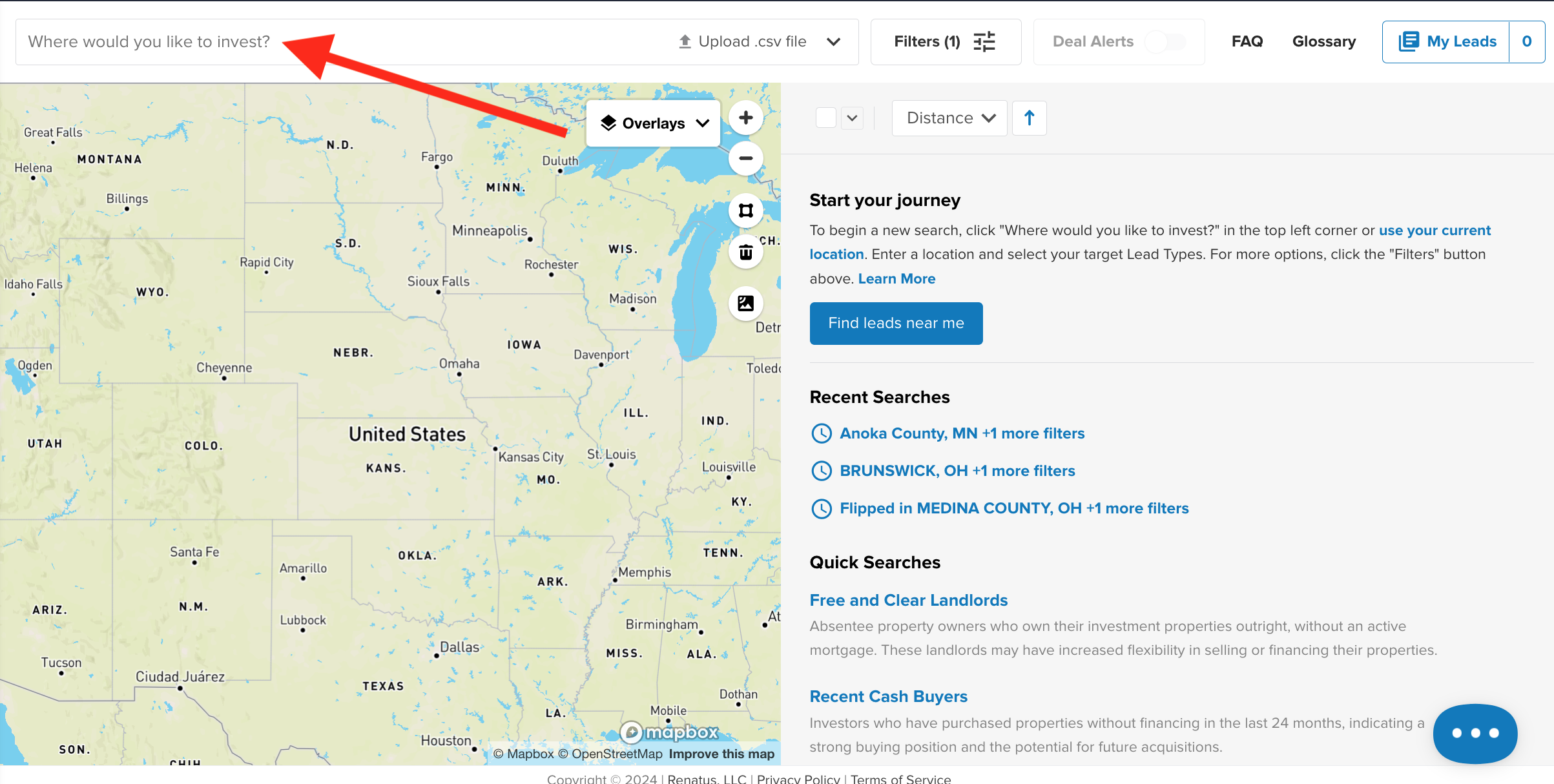
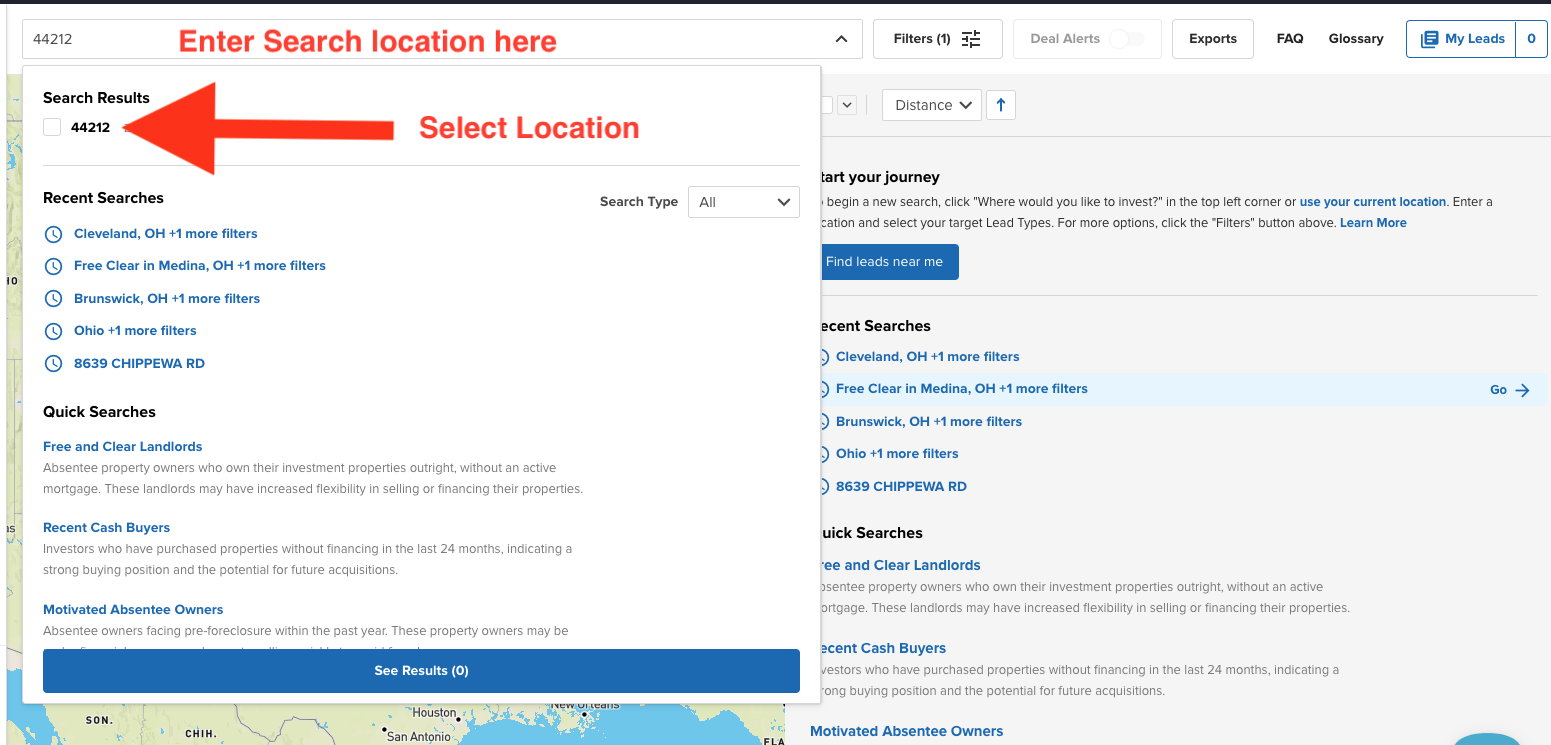

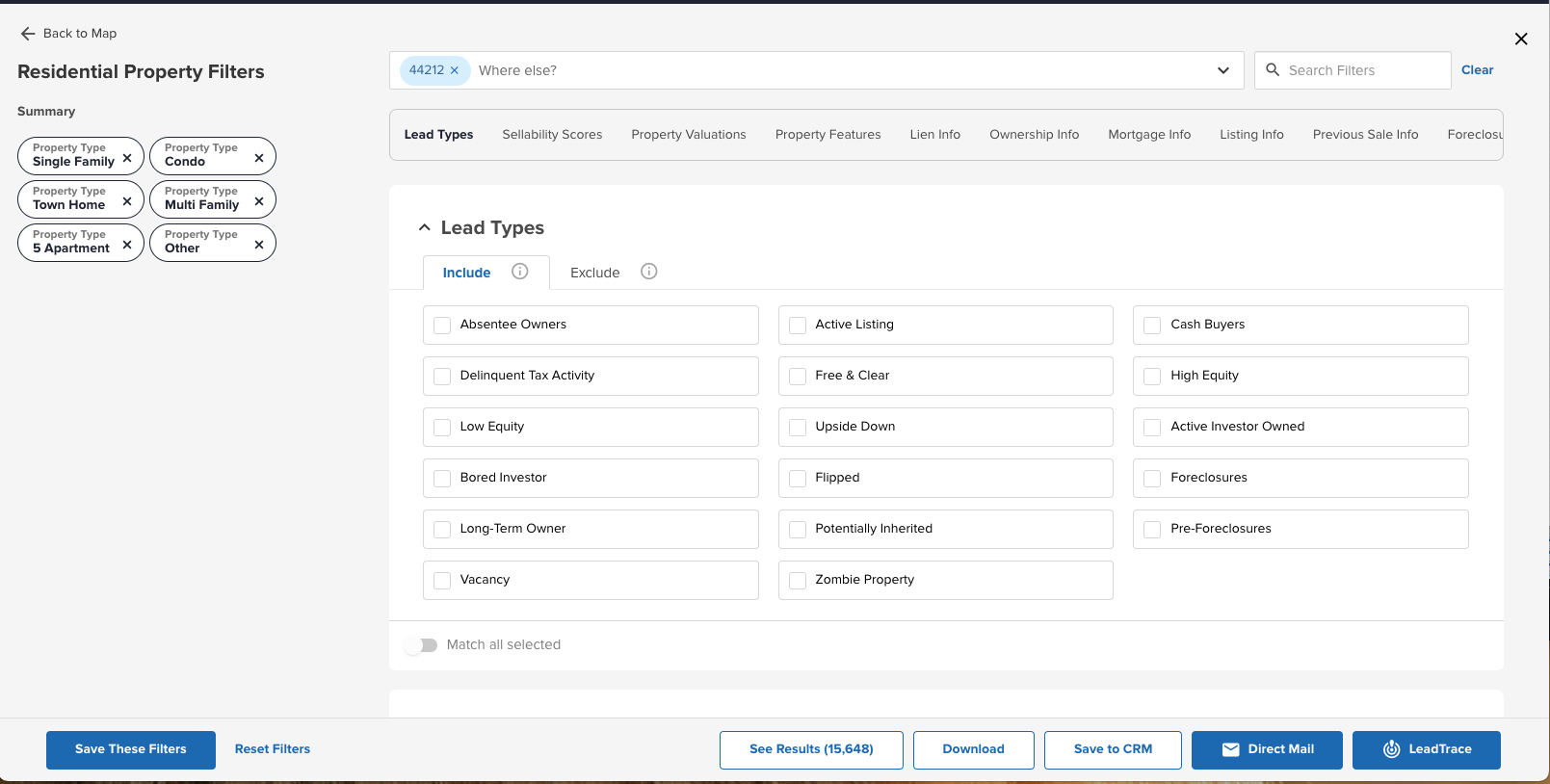
Josh Tobias
Comments