For every property you enter into your account, there is a specific URL link to view the property online. The link includes various details you entered into the property file. This link can be provided to potential investors, buyers, wholesalers in various ways, particularly by email and Moby messaging. The property listing link is mobile optimized so it can be viewed on any mobile device.
This article is going to cover what sections of the property file need to be filled out before you use this Property Listing Link, and how to find the link within the property file.
Here are the areas that need to be filled out in property file for the Property Listing Link:
**Always make sure to hit save before navigating to a different tab or section within the property file
**Before getting started in the property file, make sure you fill out the Company Name field. This field is located within the Account Profile. To Access the Profile
Click on YOUR NAME in the upper right hand corner of the screen & select PROFILE.
Then Click on COMPANY INFO in the Left Navigation Tool Bar.
Complete the Company Name & Company Website. Once entered scroll to the bottom of the screen and click the SAVE button.
Below are the details that will display on the site from the Property File.
1. Once in a property file, click on the Property Tab
2. Within the Property tab you will want to fill out these sections:
- Subject Property Information
- Property Information
- Property Description & Details field within the 'Additional Remarks & Property Details section
3. After filling out those items in the property tab, now click into the 'Listing' tab
4. Within the Listing tab go the 'Listing Information- On the Sale' section and fill in the 'List Price' field and click 'Save' after entering
5. Next on the left hand side, click on Photos/Videos under the Manage section in the Property file:
6. Within the Photos/Videos section, click on Upload Photos for this Property
7. In the pop up window you will now have the option to upload photos in various ways whether from your computer via drag and drop or selecting a file, web address, facebook, or instagram
8. You will want to upload at least 1 photo and label it as the 'Primary' photo using the drop down field- the primary photo is the main image that will display for this property
**You can upload as many photos as you like for the property. You are able to drag and drop the photos in any order you would like them to display
9. For the Property Listing Link only- you can also add a video. Click the Add Video dropdown to copy and paste a video embed code and click 'Save'
**If you have a video for your property you can upload it to video hosting sites like Youtube, Vimeo, etc. Once you upload the video they will provide you with a video embed code that you would copy and paste into the section above.
10. On the left hand side of the property file, in the Market section, click on 'Publish to Website'.
11. In the pop up window you will want to enter in the Contact Information for this property and click 'Save'. Also, this is where you will find the Property Listing Link
After completing all the steps above you will now have a professional property listing page that you can market in various ways to help you sell your subject property!!
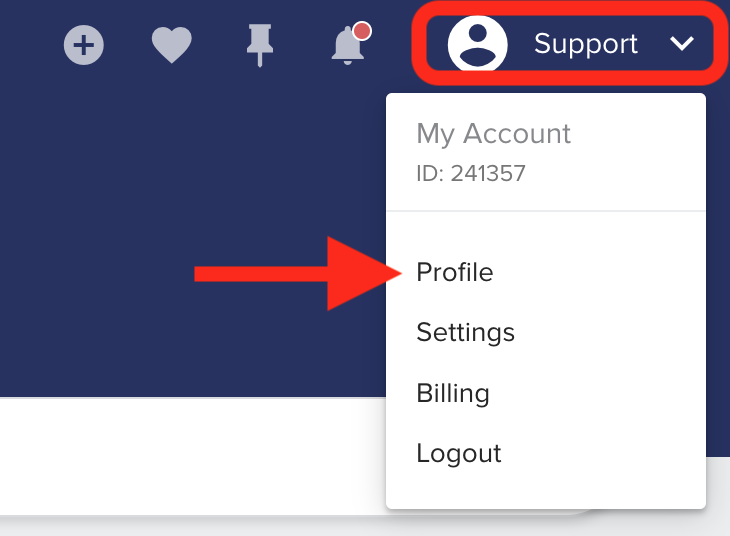
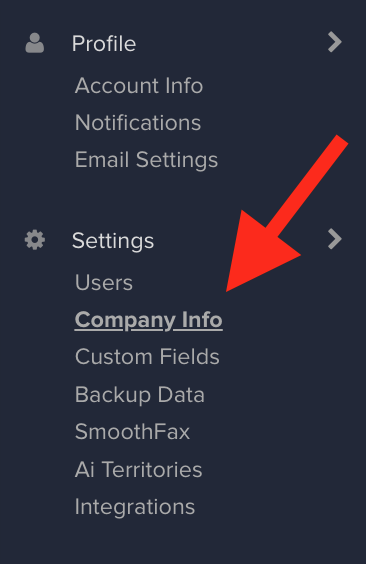
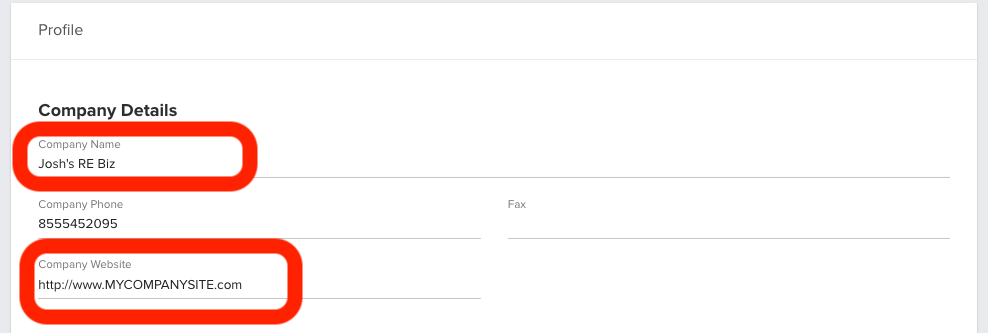
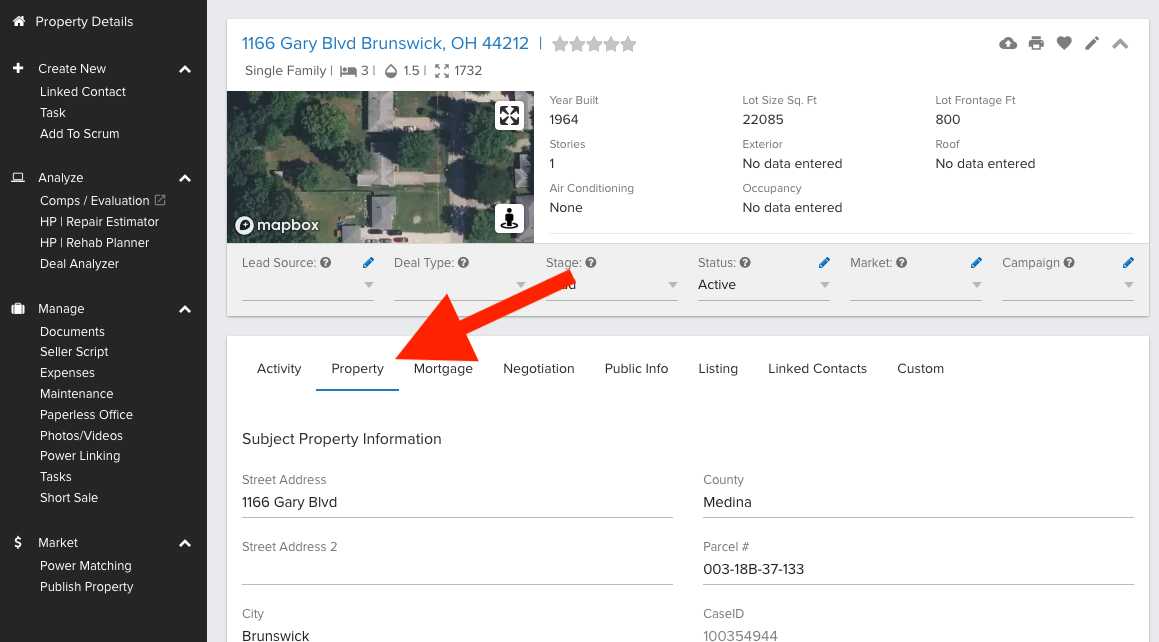
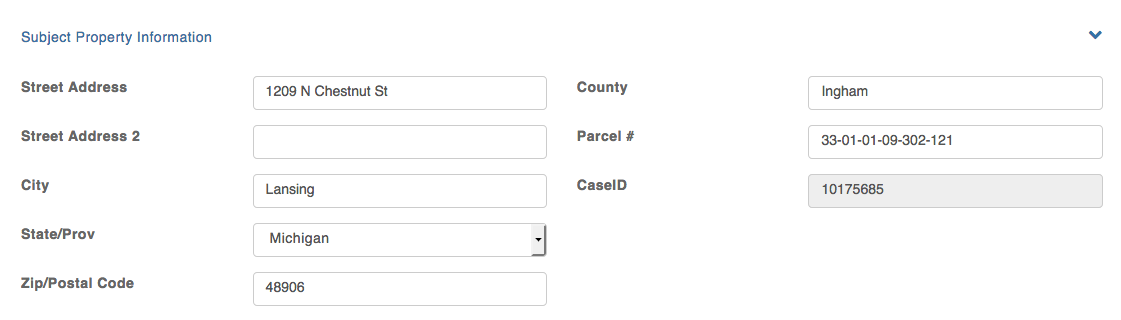
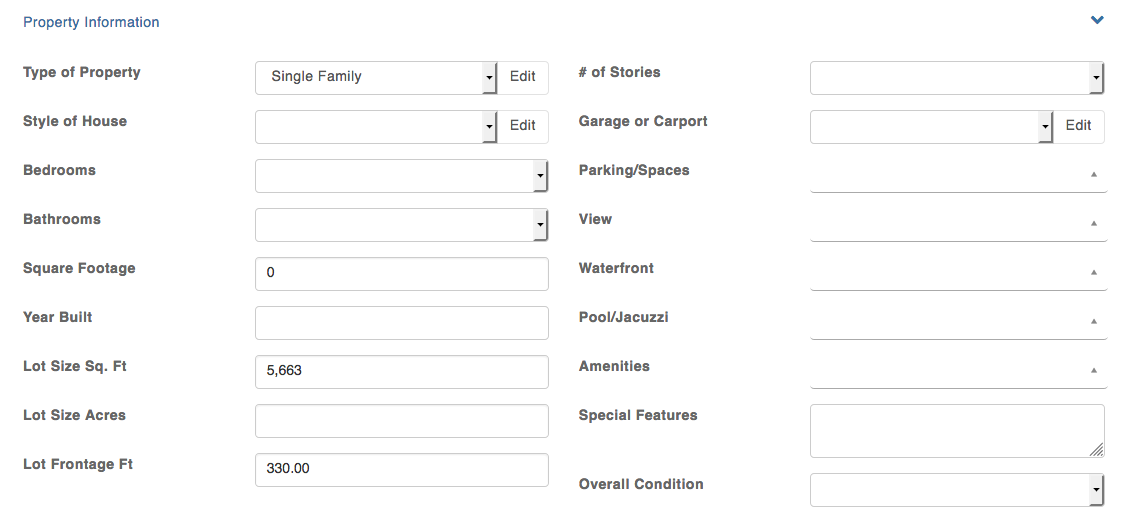
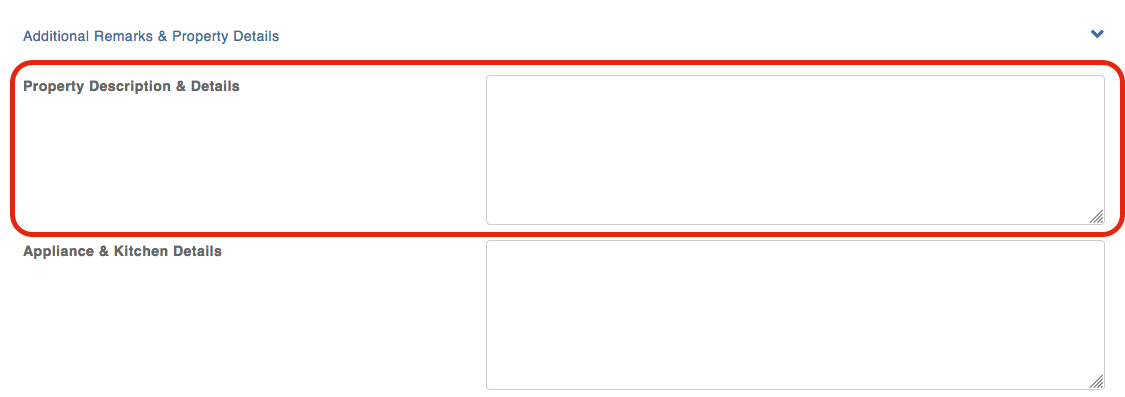
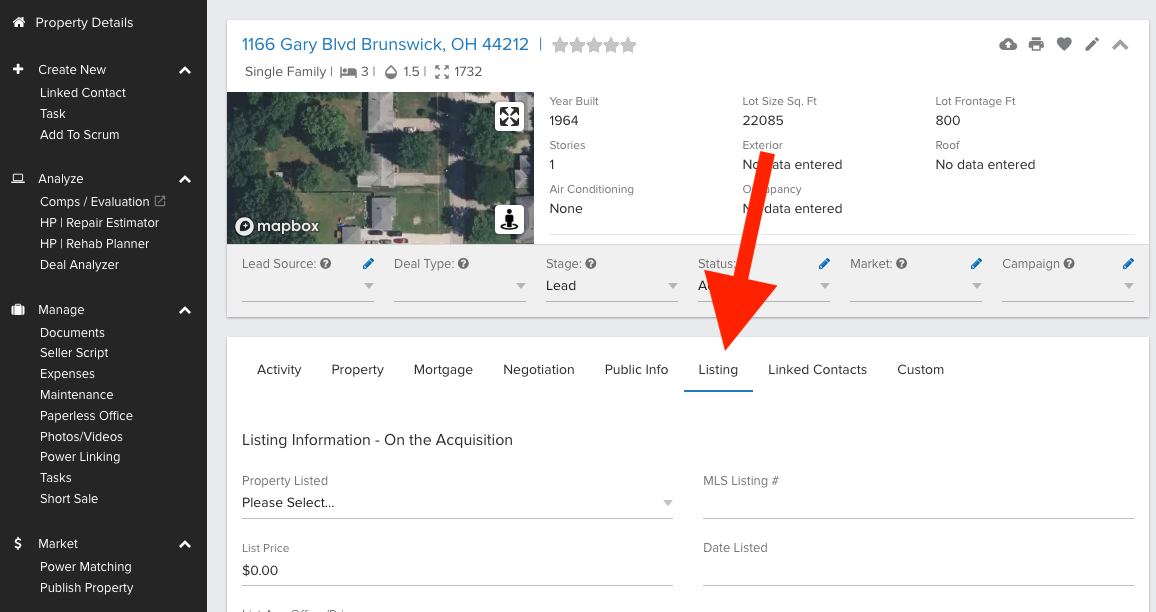
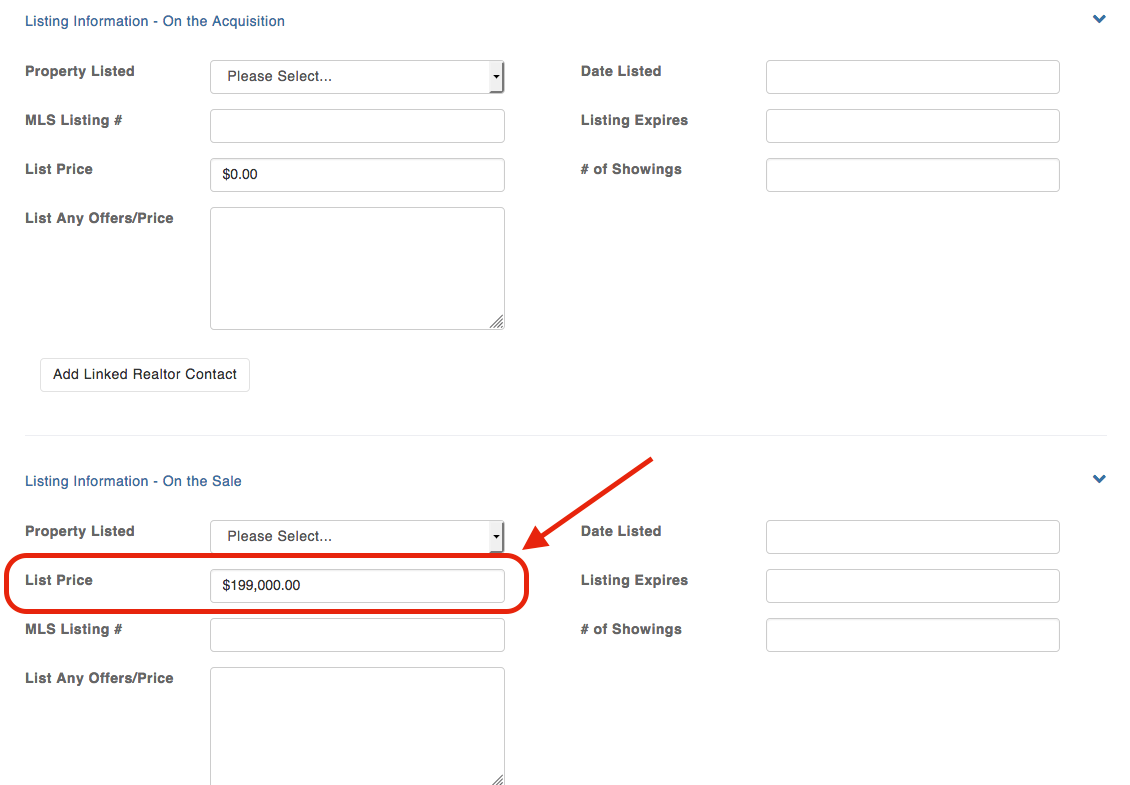
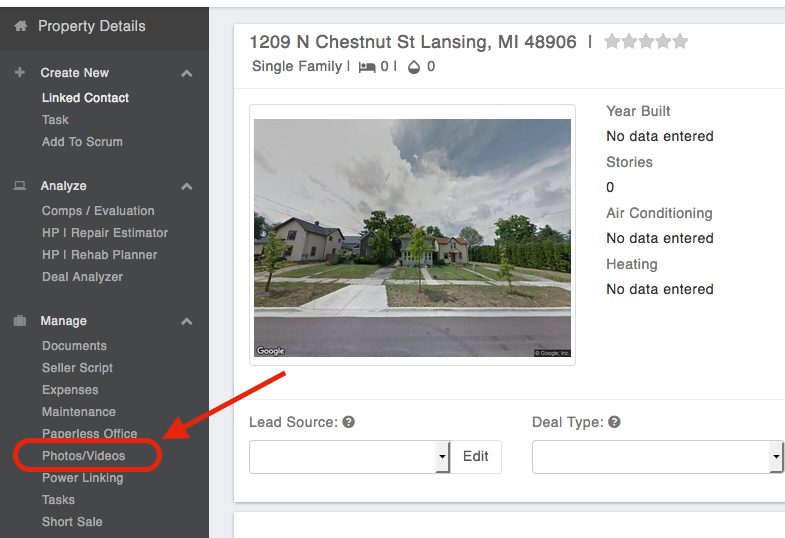
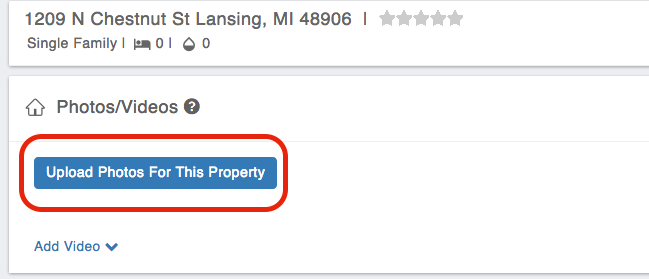
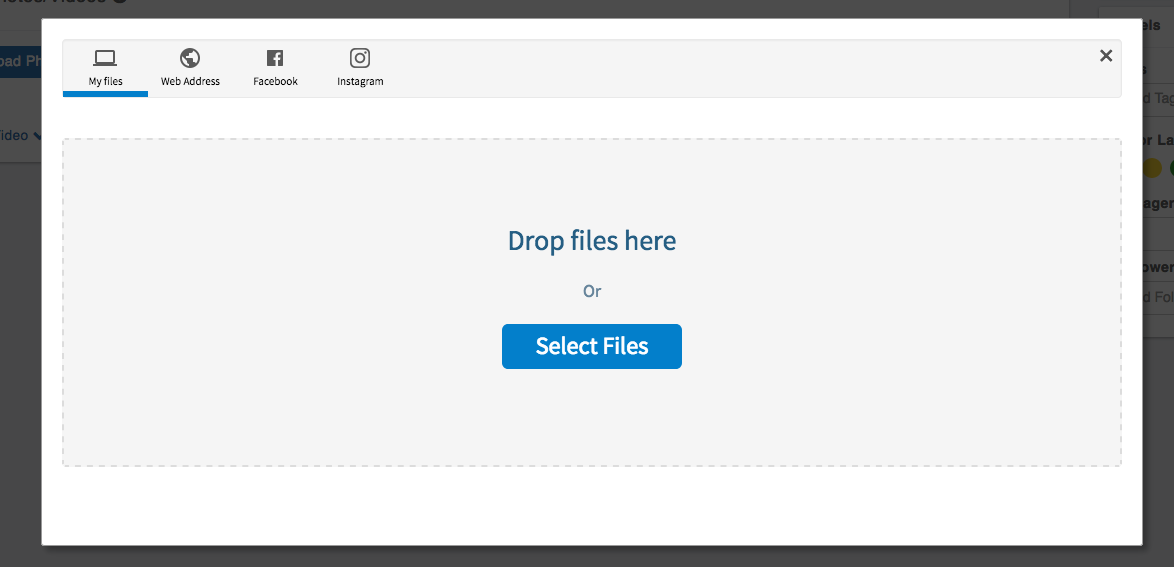
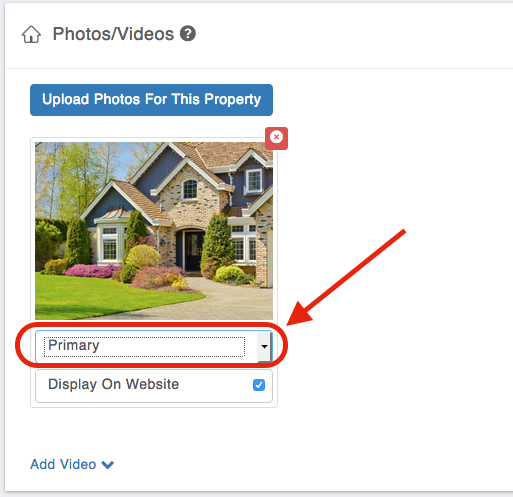
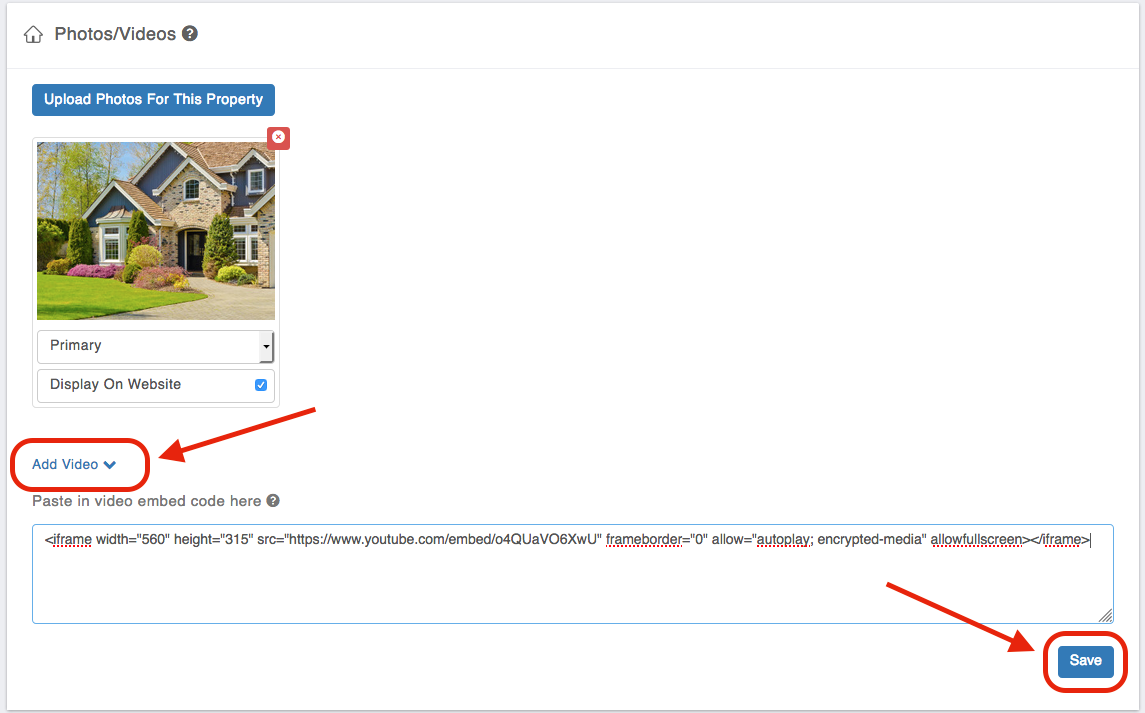
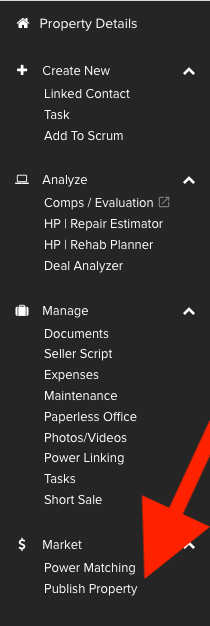
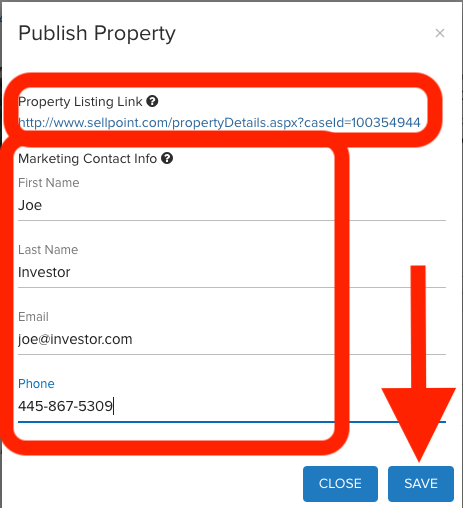
Josh Tobias
Comments